Losing data on a smartphone is an all-too-common experience. Whether it’s the result of accidentally deleting essential files, a failed software update, or physical damage, data loss can disrupt both personal and professional routines. Smartphones store crucial data for billions of users, including photos, videos, texts, emails, and professional documents. The extensive reliance on these devices for personal and professional information can lead to considerable stress when issues arise.
Given their role in our modern lives, it’s essential to know how to respond promptly and efficiently to mitigate data loss when your smartphone is not responding. Android and iPhone devices offer recovery options, yet their methods vary, and certain scenarios may require professional recovery assistance to retrieve data successfully.
Secure Data Recovery, the leading data recovery service for iPhones and Android, provides expert guidance and advice.
Why Does Data Loss Happen on Smartphones?
Whether you are an Android or iPhone user, understanding the underlying causes of data loss is essential to minimizing risks and taking appropriate recovery steps. Data loss on smartphones is an unfortunate but common occurrence, often resulting from various technical, accidental, or environmental factors.
Accidental Deletion or Factory Reset
One of the most frequent causes of data loss is user error. The absence of a recycle bin on Android devices means that once files are deleted, they may be harder to retrieve unless backup services like Google Photos or Google Drive have been enabled.
- Android: In many Android models, individual apps may temporarily store backups, but once deleted, these files are not universally recoverable.
- iPhone: iOS offers some protection through its “Recently Deleted” folder in apps like Photos and Files, allowing users to recover items within 30 days.
Both platforms require careful attention to backup settings, as accidental deletions become permanent if backups are not enabled or updated regularly.
Software Malfunctions or Failed OS Updates
A failed software update or system crash can render a device unusable, corrupting stored data or making it temporarily inaccessible. This is particularly risky during major operating system upgrades, such as shifting from one Android version to another or updating iOS.
- Android: The fragmentation of the Android ecosystem means that not all devices receive updates at the same time. Some Android interfaces from different manufacturers can increase the risk of glitches during updates.
- iPhone: Thanks to Apple's unified ecosystem, iPhones tend to have smoother updates. However, the less common, failed iOS updates can still occur, sometimes forcing users to restore the device to factory settings, which may lead to data loss.
Physical Damage or Water Exposure
Cracked screens or damaged hardware components can prevent access to critical files, while water damage can permanently destroy internal storage. Although many modern phones offer water resistance, no device is entirely immune to accidents.
- Android: The variety of manufacturers of Android devices means different durability levels. Some models offer excellent water and impact resistance, while others are more fragile.
- iPhone: Recent iPhone models are water resistant to a certain depth and duration (e.g., IP68 rating). However, water exposure beyond those limits can still compromise internal components, including storage.
Malware Infections or Data Corruption
Android’s open-source nature allows users to install third-party apps that sometimes contain malicious software. Malware can corrupt data, delete files, or lock users out of their devices through ransomware attacks.
- Android: With Android, users have more flexibility to install apps from various sources, increasing the risk of malware. Antivirus apps can help mitigate these risks, but no solution is foolproof.
- iPhone: Apple's strict App Store policies and sandboxing methods provide better protection against malware. However, iPhones are not immune; jailbreaking the device or exploiting vulnerabilities can expose them to security risks.
Immediate Steps to Take After Data Loss

When data loss occurs on a smartphone, your first actions are critical. Taking the right steps immediately after discovering the loss can increase the likelihood of recovery and prevent further complications.
Whether you are using an Android or an iPhone, following these steps will ensure the best chance of restoring your data.
Step 1. Stop Using the Device to Prevent Data Overwriting
Once a file is deleted, the space it occupied is marked as available for new data. Using the phone, especially for activities that create or modify files (such as taking photos, downloading apps, or updating software), risks overwriting the lost data, making it nearly impossible to recover.
- Why it matters: Smartphones constantly generate data, such as background processes, cache updates, and notifications. Even the smallest actions can lead to permanent data overwriting, rendering recovery tools ineffective.
- Recommended action: Stop all non-essential usage immediately, especially actions like downloading or updating apps.
Step 2. Disable Wi-Fi and Mobile Data
Another key step is disconnecting the phone from Wi-Fi and mobile networks to prevent automatic syncing or backups. Many smartphones are configured to sync data with cloud services, such as Google Drive or iCloud, immediately upon detecting an internet connection. If data is lost and syncing occurs before recovery efforts, the missing files may be overwritten or erased from backups.
- Android Tip: Disable Google Drive sync and ensure that auto-backup settings are off in apps like Google Photos.
- iPhone Tip: Turn off iCloud sync to avoid automatic updates that might overwrite the last known backup.
Note: Disabling network connections gives you time to assess the situation without risking further data loss from syncing services.
Step 3. Check for Recent Backups Immediately
Before attempting any advanced recovery methods, it is essential to check for the most recent backups. Many users have automatic backup systems enabled without realizing it, and the data you thought was lost might already be securely stored in the cloud.
Differences in Handling Data Sync and Backups:
Both Android and iPhone rely heavily on cloud-based services for data management, but there are critical differences in how these platforms handle backups and syncing, which can influence recovery efforts:
- Android: When enabled, Google Drive backups are usually performed overnight when the device is connected to power and Wi-Fi. Some Android devices also offer internal backup systems or allow the use of SD cards, providing an additional layer of security.
- iPhone: iPhones primarily rely on iCloud for automatic backups, which occur when the device is locked, charging, and connected to Wi-Fi. However, recovery options may be limited if an iPhone is not backed up regularly or if iCloud storage is full.
How to check for backups on Android:
- Open the Google Drive app or go to drive.google.com on a browser.
- Check “Backups” under the menu to see if a recent backup contains the lost data.
- Look for app-specific backups in Google Drive, such as WhatsApp.
How to check for backups on iPhone:
- Open Settings > [Your Name] > iCloud > Manage Storage > Backups.
- Review the date and contents of the last backup.
- If using iTunes or Finder, connect the iPhone to a computer and select Restore Backup to see if local backups are available.
Use Built-in Android Backups and Recovery Tools to Recover Data
Recovering lost data on Android devices can be straightforward, sometimes. If built-in backup and recovery tools have been enabled, you can reload a backup. There are several options to restore data for Android users, either through cloud-based backups or local recovery features. Below is a detailed guide to using Google Drive and local backups to restore your lost data efficiently.
Check Google Drive For Recent Backups
Google Drive is the main storage repository for Android data backups, storing important information such as contacts, call logs, app data, and photos. If automatic backups are enabled, your data may already be safely stored in the cloud.
Step-by-Step Guide to Check Google Drive Backups:
- Open the Google Drive app on your smartphone or access Google Drive from a web browser at drive.google.com.
- Sign in using the same Google account linked to your device.
- In the Google Drive app, tap the hamburger menu in the upper-left corner and select Backups.
- Review the list of available backups. Look for the most recent backup of your phone, identified by your device model name and timestamp.
- Tap on the backup to view its contents. This will show you what data is included, such as call history, settings, and app-specific data.
Note: Some information, like WhatsApp messages, may require separate steps for recovery.
Restoring from Google Drive Backup
If your phone was backed up to Google Drive, you can restore the entire backup during the setup process after a factory reset or when setting up a new device. Follow these steps:
- Factory Reset or Set Up a New Device: If your data loss occurred due to a malfunction or corruption, perform a factory reset (if needed) through Settings > System > Reset > Factory Data Reset. Alternatively, start the setup process on a new phone.
- Sign in to Google: During the setup process, use the same Google account that was used for the backup.
- Select Restore from Google Drive: When prompted, choose the Restore from Google Drive backup option.
- Choose the Latest Backup: Select the most recent backup based on the date and device model.
- Wait for the Restoration Process to Complete: Depending on the backup size, this process may take a few minutes to an hour. Ensure that the phone stays connected to Wi-Fi and charging during this time.
Note: This method restores apps, settings, and other saved data to the device, although media files, such as photos and videos, may require additional recovery through Google Photos.
Restoring from Local Backup
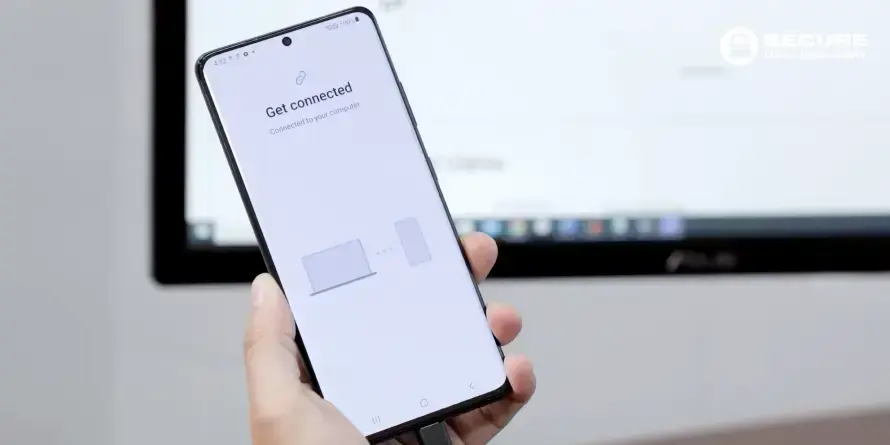
Users sometimes store local backups on their devices or external SD cards. These backups are not automatically synced to Google Drive and must be restored manually.
Steps to Restore from a Local Backup:
- Check Internal Storage or SD Card. Open File Manager on your device and look for a “Backup” folder in its internal storage or on the SD card.
- Locate the Backup File. Some devices, especially those from smartphone manufacturers like Samsung or Xiaomi, store backups under their respective folder names – e.g., “Samsung Backup” or “MIUI Backup”.
- Copy the Backup to a Safe Location. If your phone is still operational, copy the backup file to a secure place, such as a computer or external hard drive, to prevent further data loss.
- Restore the Backup. Go to Settings > System > Backup & Restore (this might differ depending on the phone’s interface). If an SD card or internal backup is detected, follow the prompts to restore it.
Tip: Google Drive offers a seamless solution for most users, but maintaining periodic local backups adds an extra layer of security. If you encounter issues during the restoration process, such as corrupted backups or missing files, exploring third-party recovery tools or contacting a professional service may be the next and safest step for your data.
When to Seek Professional Help for Android Devices
Android devices vary in hardware and software configurations, which can complicate recovery efforts. Some situations demand professional expertise:
- Severe Physical Damage. If the phone’s motherboard or internal storage components are damaged due to drops, impact, or water exposure, professional tools are needed to extract data.
- Corrupted or Encrypted Storage. Android devices often use encryption to protect data. If storage becomes corrupted, only forensic-grade tools can decrypt and retrieve data.
- Failed Firmware or OS Updates. Sometimes, recovery tools are ineffective against system failures resulting from a bricked phone or a failed OS update.
How to Restore Data On An iPhone with Backups
iPhone data recovery is generally easy due to Apple’s integrated backup and recovery options. iPhones rely primarily on iCloud for cloud-based backups, while iTunes allows users to create and restore local backups. These tools provide users with effective ways to restore lost data, whether it’s through cloud recovery or a local computer backup.
Restoring iCloud Backups
iCloud automatically backs up your iPhone whenever it is connected to Wi-Fi, charging, and locked. This process helps ensure that your essential data remains secure. Restoring an iCloud backup is one of the simplest ways to recover lost data, particularly after accidental deletions or a failed update.
Step-by-Step Guide to Restoring from iCloud Backup:
- Perform a Factory Reset. You must reset the device if your current data is corrupted or missing. Go to Settings > General > Reset > Erase All Content and Settings.
- Set Up the iPhone Again.. After the reset, follow the on-screen instructions to set up the iPhone.
- Sign in to iCloud.. When prompted, sign in using the same Apple ID associated with the lost data.
- Select Restore from iCloud Backup.. Choose the “Restore from iCloud Backup” option during the setup process.
- Choose the Most Recent Backup.. Review the available backups and select the one with the most recent timestamp.
- Wait for the Restoration to Complete.. Depending on the backup size and your Wi-Fi speed, the process may take some time. Ensure your phone remains connected to power and Wi-Fi during the restoration.
Note: This method restores apps, photos, settings, and other backed-up data. However, any information created after the last backup will not be included, so regular iCloud backups are essential to minimising data loss.
Using iTunes or Finder to Restore Local Backups
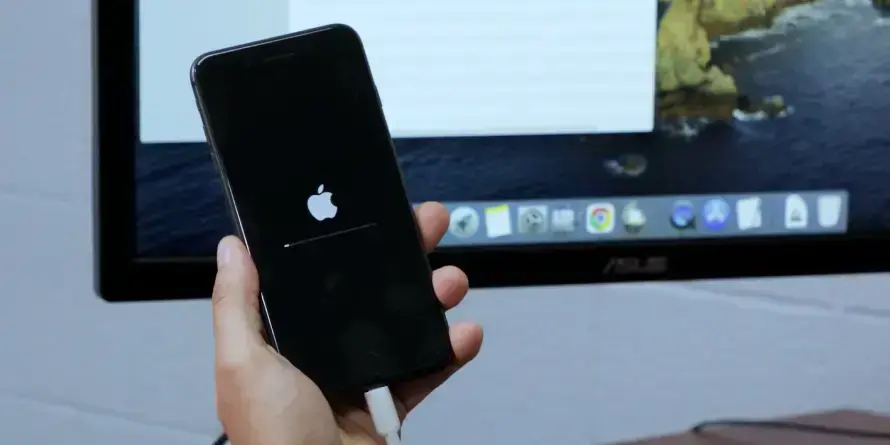
If you’ve backed up your iPhone to a computer using iTunes (Windows) or Finder (macOS Catalina and later), you can recover your data from these local backups. This method can be faster than iCloud recovery and does not require an internet connection, making it ideal when Wi-Fi access is unavailable or the iCloud backup is incomplete.
How to Restore iPhone Data Using iTunes (Windows) or Finder (macOS):
- Connect Your iPhone to the Computer: Use the appropriate cable to connect your iPhone to the computer where the backup is stored.
- Open iTunes or Finder: Launch iTunes or Finder and click on the iPhone icon when it appears.
- Enter Your Passcode: Unlock your iPhone and tap “Trust This Computer” if prompted.
- Select Restore Backup and Choose the Backup to Restore: In iTunes or Finder, click Restore Backup. Then, select the most recent backup from the list and click Restore.
- Wait for the Process to Complete: Do not disconnect the iPhone during the restoration. Depending on the size of the backup, the process may take several minutes.
Note: After the restoration, the iPhone will restart, and the data from the selected backup will be restored. Remember that any information created after the backup date will not be recovered.
When to Seek Professional Help for iPhones
Apple’s tight hardware and software integration enhances security but makes data recovery from iPhones particularly complex.
- Although iPhones are water resistant, severe exposure, such as being submerged in saltwater or soapy water, can compromise the logic board.
- Modern iPhones use encrypted hardware, meaning that a simple recovery isn't possible if the logic board is damaged.
- Issues like being stuck on the Apple logo or encountering Error 4013 require specialised forensic tools to recover data without further damaging the device.
Trust the Experts for Professional Data Recovery
In the event of critical data loss on your smartphone, whether due to physical damage, software corruption, or failed recovery attempts, professional data recovery services offer the expertise and tools necessary to retrieve your valuable information. Whether you are using Android or iPhone, situations involving encrypted storage, logic board damage, or severe water exposure often exceed the capabilities of standard recovery tools, requiring advanced forensic methods.
The experts at Secure Data Recovery provide industry-leading services with a 96% success rate, offering solutions for everything from bricked Android devices to waterlogged iPhones. With 24/7 support, free evaluations, and a No Data, No Recovery Fee guarantee, Secure Data Recovery ensures peace of mind, knowing your smartphone data is in expert hands.
Contact us today at 800-705-3701 to start your data recovery process.





